目次
Shopifyメール アプリとは

Shopifyメールアプリを使うと、Shopifyのストア上から簡単にお客様にメールマーケティングを行えます。
ShopifyメールアプリはShopify社により制作されており無料でインストールできます。
また毎月10,000通まで無料で利用することができます。10,000通以降は1000ごとに$1の使用料がかかります。
10,000通までは無料ですのでぜひ使用してみましょう。
アプリのインストール
まずはShopifyメールアプリをインストールします。
「Shopify管理画面>アプリ管理>ストアをカスタマイズ」をクリックしてShopifyアプリストアに行きます。
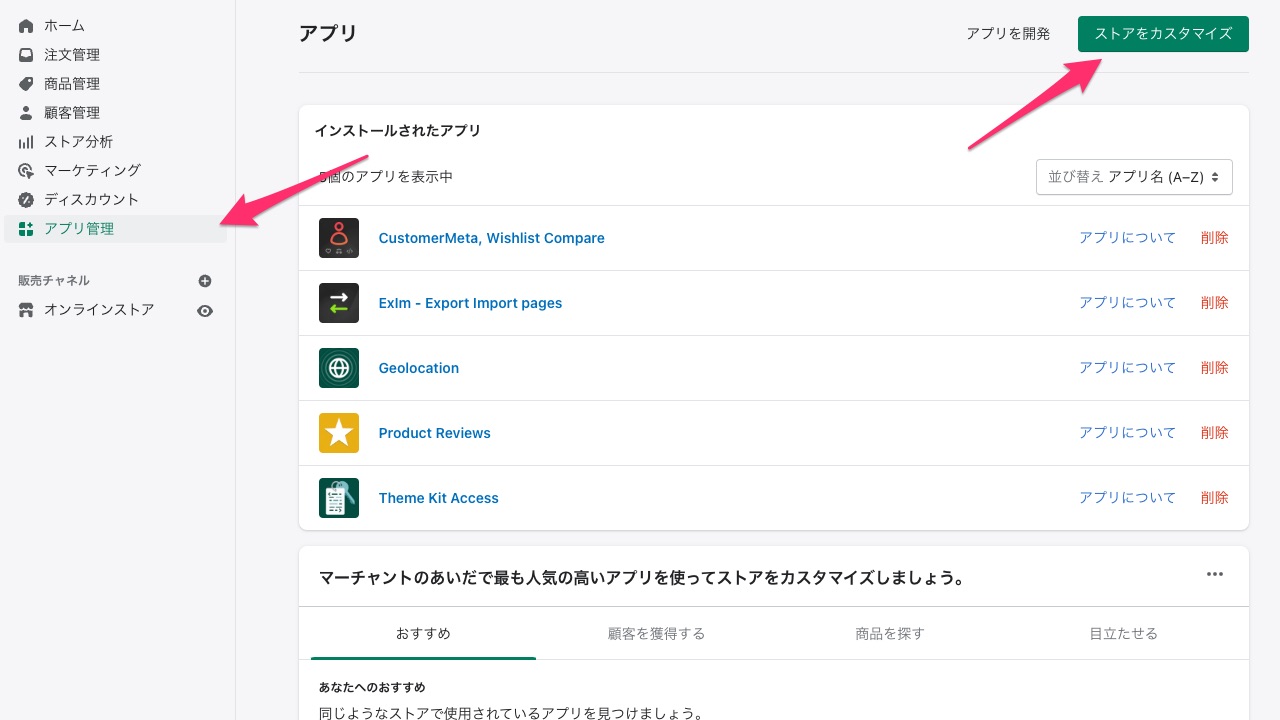
もし見つからない場合はこちらからもアクセスできます。
Shopify アプリストアに行き。検索インプットから「Shopify メール」と入力しShopifyメールアプリを探します。

Shopifyメール 作成:Shopifyと書かれたアプリをクリックしすると、アプリの紹介のページ移動するのでアプリを追加するをクリックします。


注意事項を読み、アプリをインストールします。
無事インストールが終わるとShopify管理画面のアプリ管理にて無事Shopify Emailアプリがインストールされていることが確認できると思います。
またこちらのアイコンをクリックしてメール作成をマーケティングのメール作成をスタートするこができます。
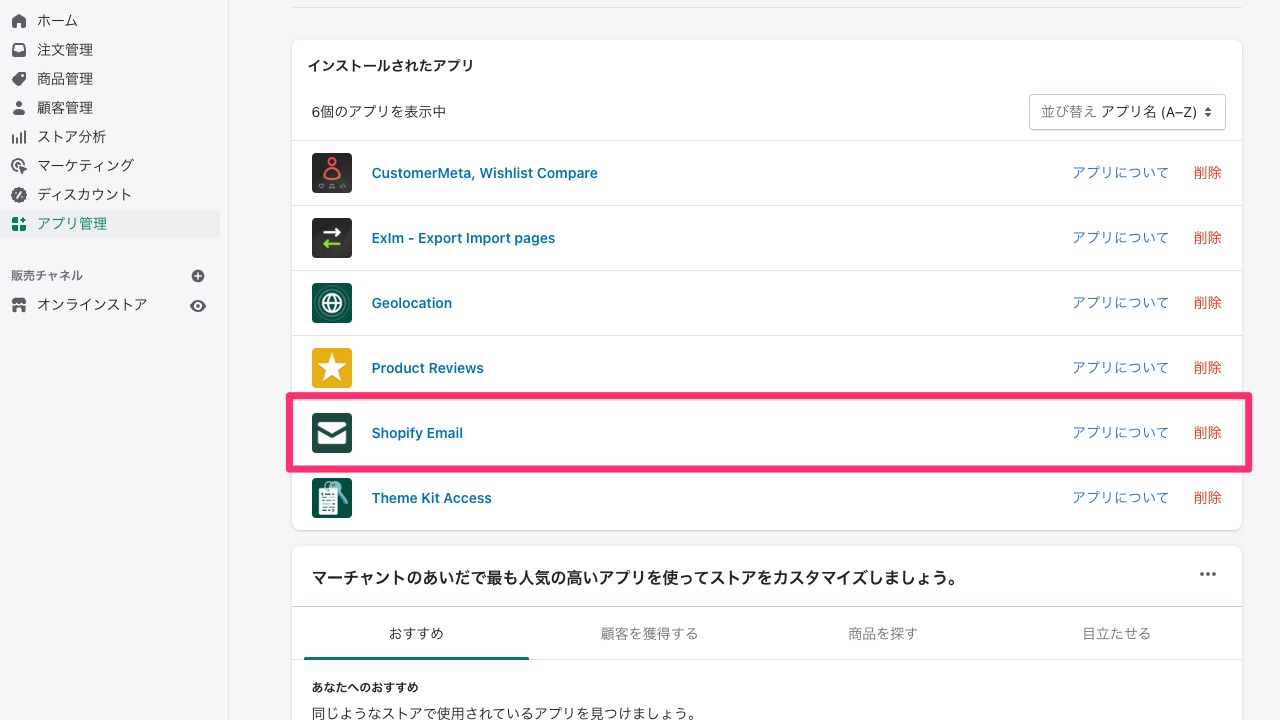
メールの作成
では、さっそくメールを作成してみましょう。
初めてアプリを起動するとこのような画面が現れるかと思います。「メールキャンペーンを作成」をクリックするとメール作成の画面に移行します。

テンプレートを選ぶ
Shopifyメールでは最初から約30ほどの美しく実用的なテンプレートが用意されています。この中からあなたが行いたいキャンペーンに近いテンプレートを選びそれを編集することにより、お店オリジナルのメールキャンペーンが作成できるようになっています。
今回の例では「新商品」のテンプレートを使って、メールキャンペーンの作成例を紹介してみたいと思います。
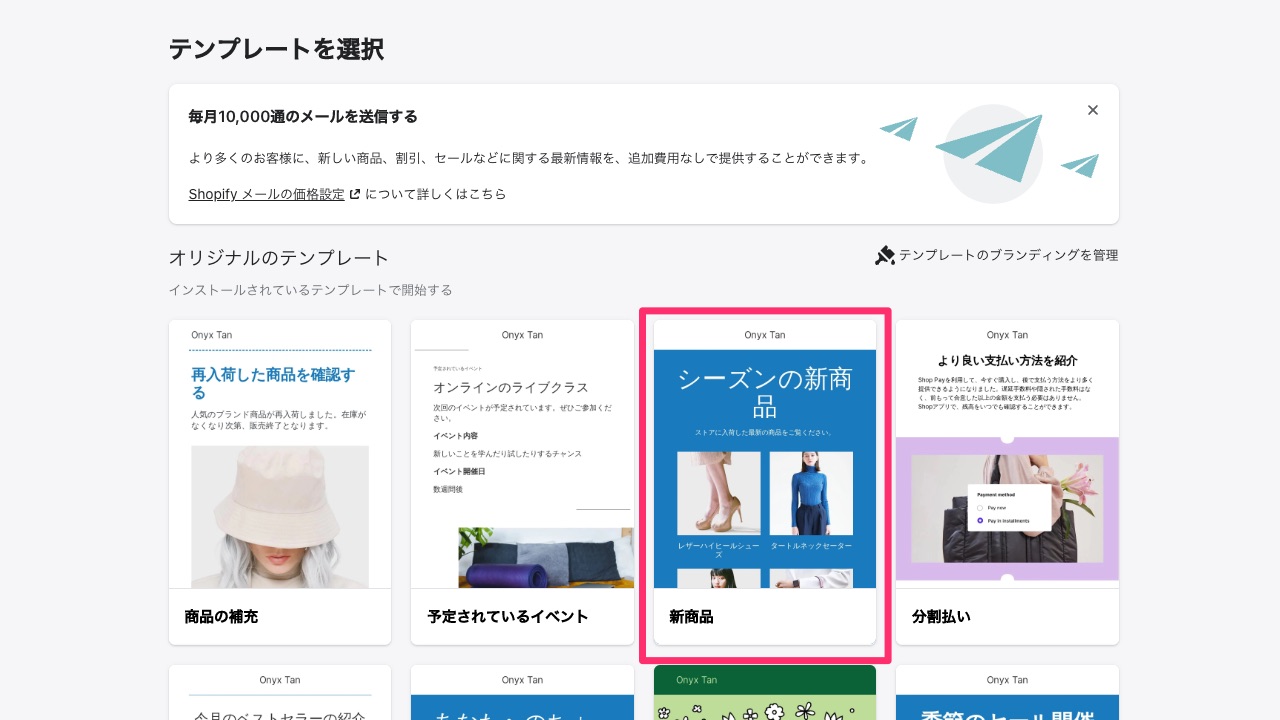
セッティング
テンプレートを選択すると下記のような画面に移動します。まずはセッティングを行っていきましょう
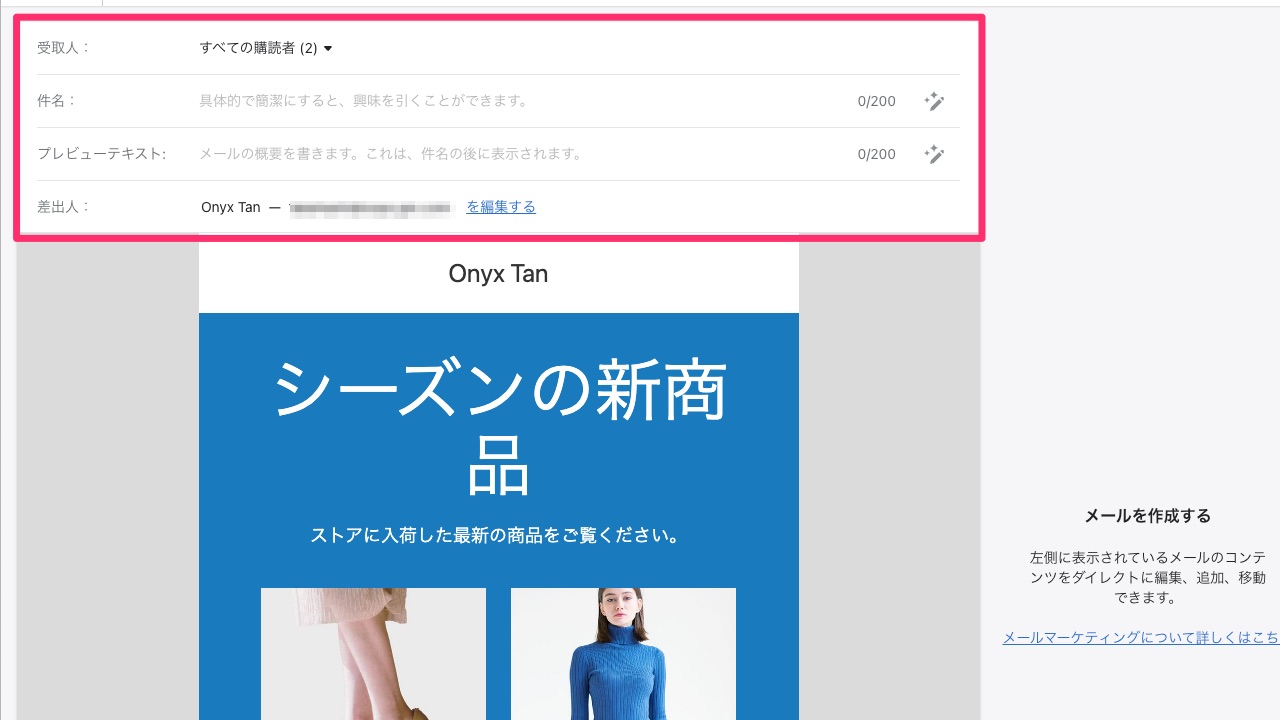
受取人
受取人の 項目ではどのお客様にメールを送るかを選択できます。
送り先(購読者)は顧客管理画面で送りたいお客様を細かく設定することができます。
件名
「件名」ではE-mailのタイトルを入力できます。
お客さまにクリックしてメールの中身をみてもらえるようなタイトルにしてみましょう。
プレビューテキスト
「プレビューテキスト」ではメール内容の要約を記載します。
こちらもお客様の興味を惹く内容を心がけましょう。
差出人
「差出人」ではメールを送ったときに、どのメール先から届いているか送り主のアドレスを選びます。デフォルトではストアのメールになっていますが、別のアドレスにしたい場合は 「を編集する」から差出人のメールアドレスを変更できます。
E-MAILの中身
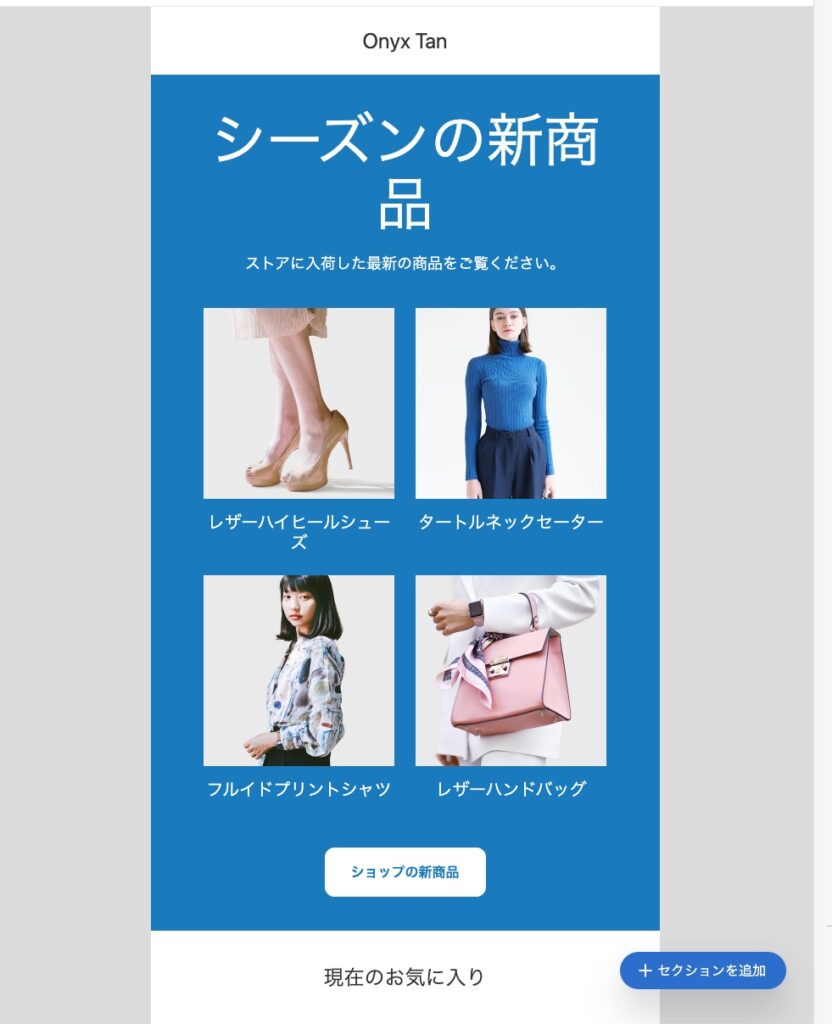
では次に送るE-mailの中身を編集していきます。
みてもらうとわかりますが、メールはShopifyストアのようにいくつかのセクションに分かれています。
セクションは順番をいれかえたり、複製したり、また削除が簡単に行えるようになっています。
ヘッダーの編集

メール内容の上部のセクションをクリックすると「ヘッダー」の編集を行えます。
フォントやテキストサイズテキストの
テキストセクションの編集
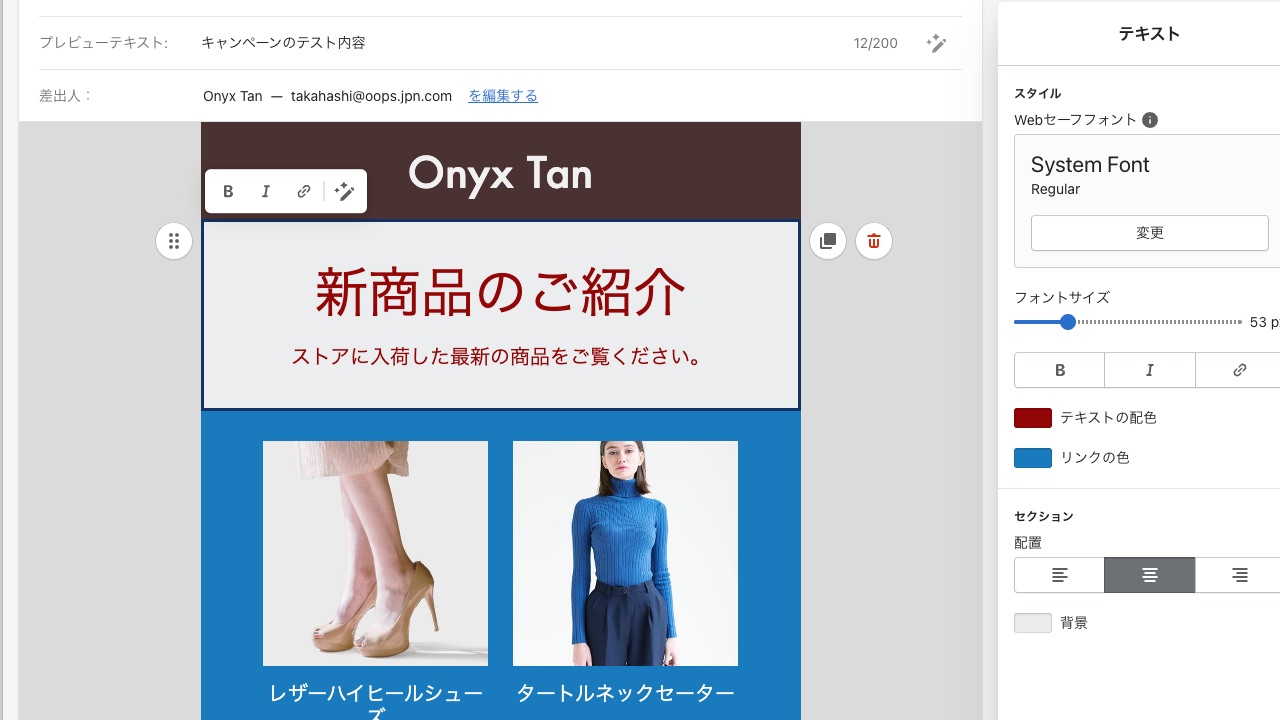
セクションの中のテキストを変更するのには、テキストをクリックします。
テキストをクリックするとエディタが開きフォントの種類・フォントサイズ・テキストの色・背景などといったものが編集できます。
商品セクションの編集

次に商品のセクションを選択します。
ここではメール内で紹介したい商品を追加したり削除したりすることができます。
また画像を表示を切り替えたり価格の表示を切り替えたりすることも可能です。
ここでは商品を2つ選択し、商品のタイトルと価格を表示しています。
また画像をクリックすれば別の画像に差し替えるなども可能です。
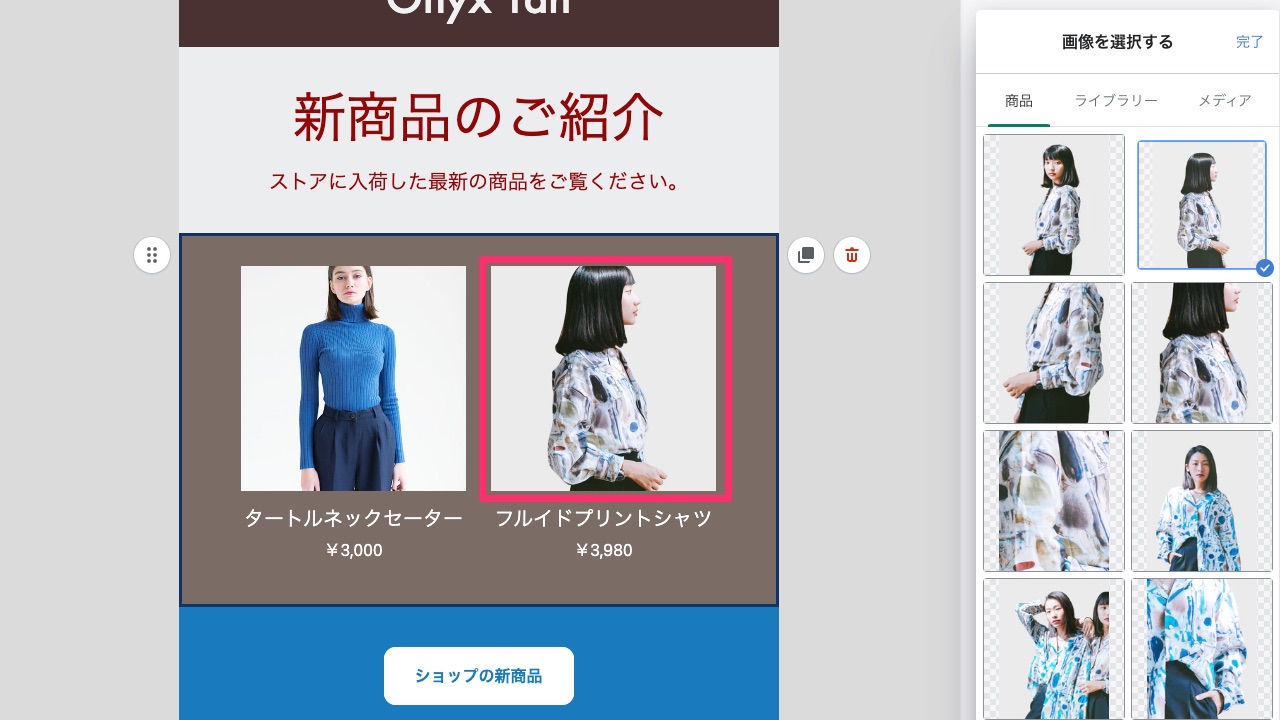
ボタンの編集

次にボタンの編集を行います。こちらもフォントやボタンのスタイル背景の色などを簡単に設定できます。
セクションの移動・セクションの複製・削除
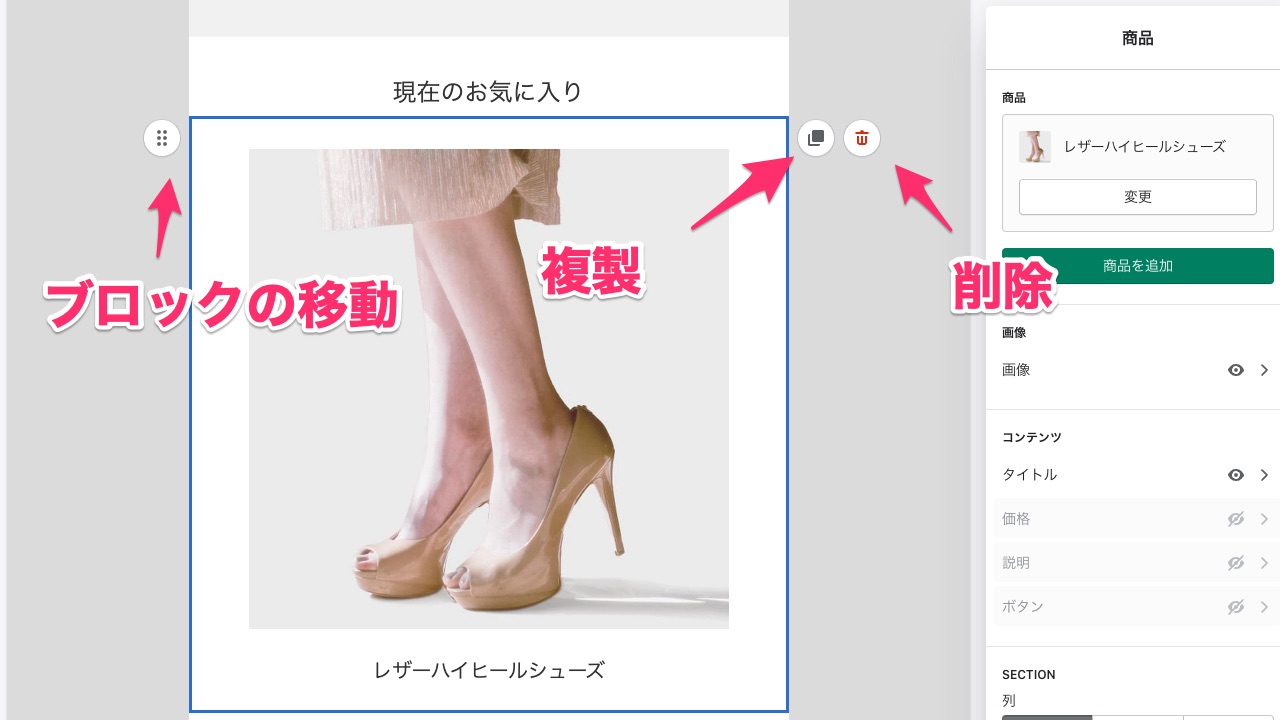
ここまでメールのテキストセクション・商品・ボタンなどの編集が終わりました。
ほかは不要なセクションを削除しておきます。削除はセクションを選択したら現れるゴミ箱のアイコンをクリックします。
またセクションの複製も行うことができます。四角が重なったアイコンで複製します。
セクションの順序を入れ替えたい場合はセクションの左横のつまみをドラッグすることで順番を入れ替えることができます。
セクションの追加
新しくセクションを追加することもできます。
右下に表示されている「+ セクションを追加」のボタンをクリックするとあたらしくセクションを追加できます。
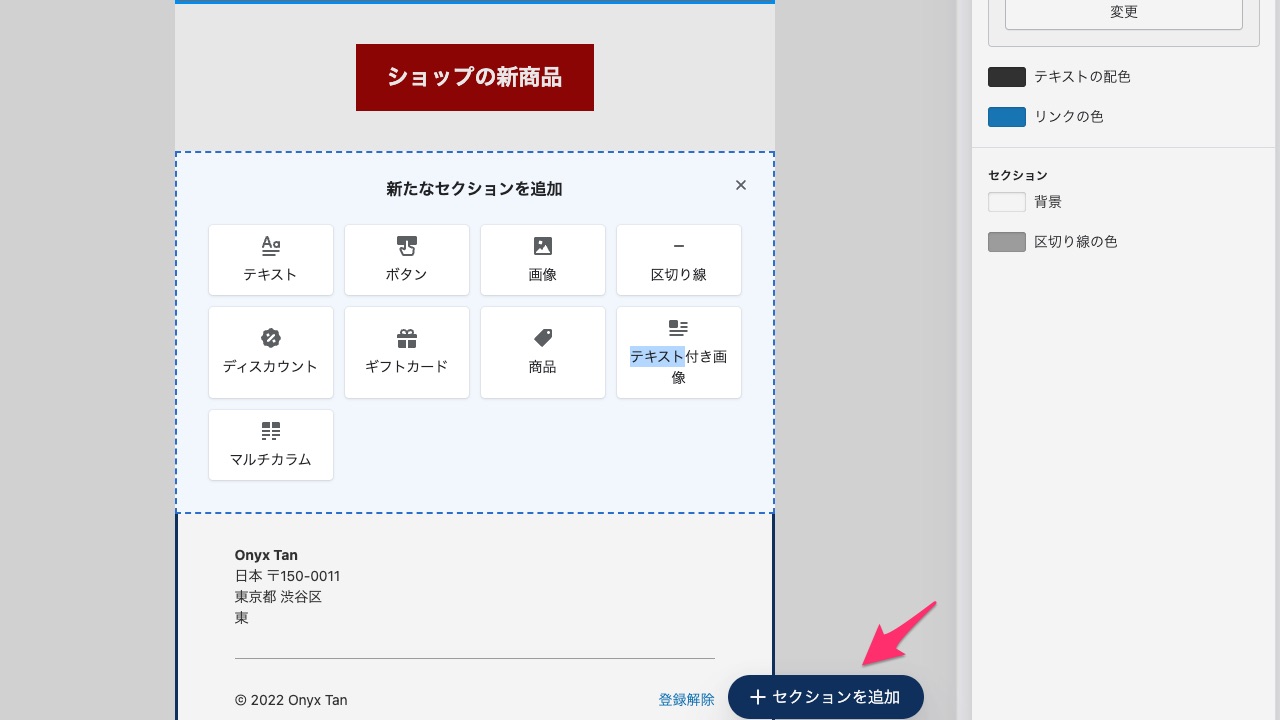
ここでは試しに画像のセクションを追加してみました。
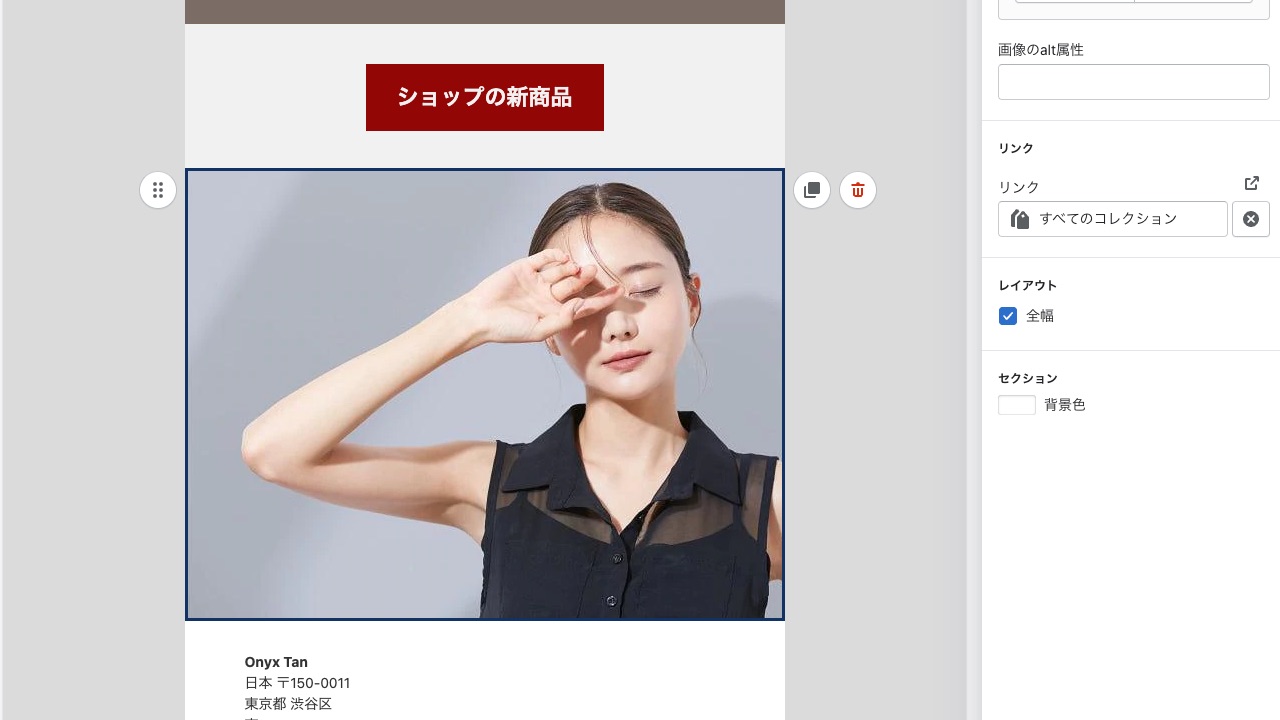
画像にはリンクをつけることも可能です。ここでは画像をクリックするとストアのコレクションのページに遷移するように設定しました。
フッターセクション
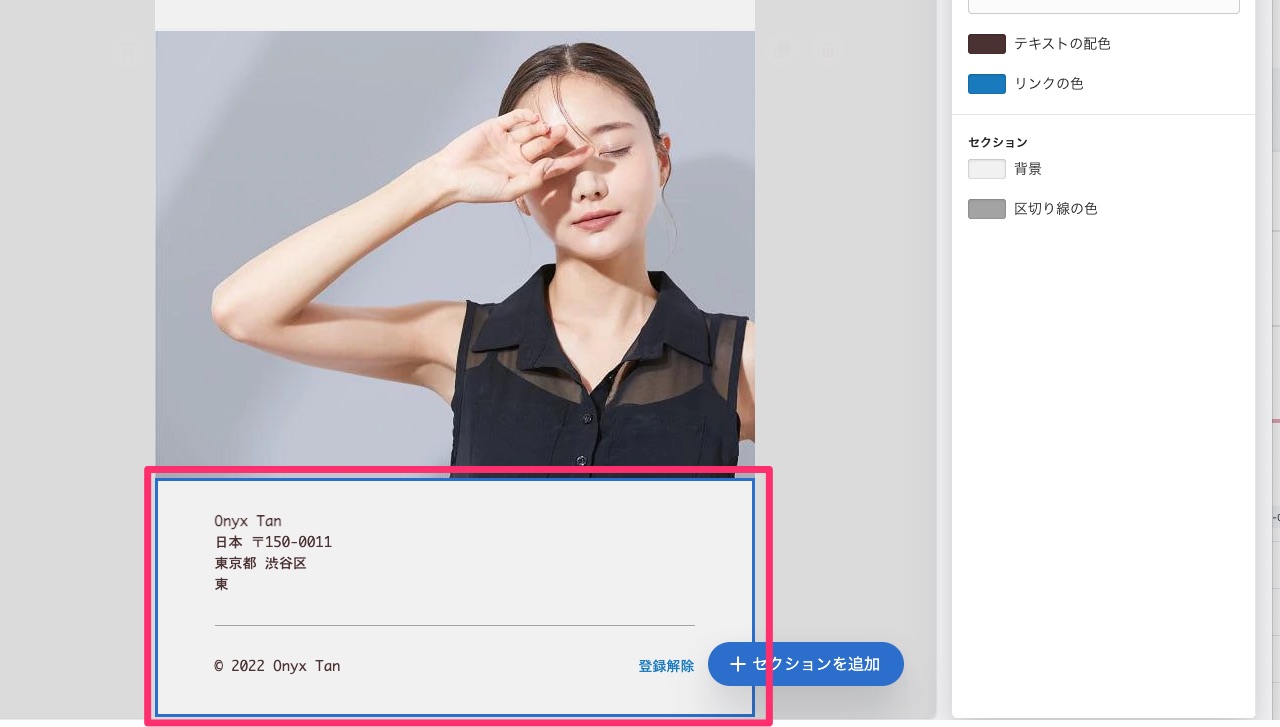
最後にフッターセクションです。
ここも他のセクション同様、フォントや背景色を設定できます。
モバイル画面とデスクトップ画面
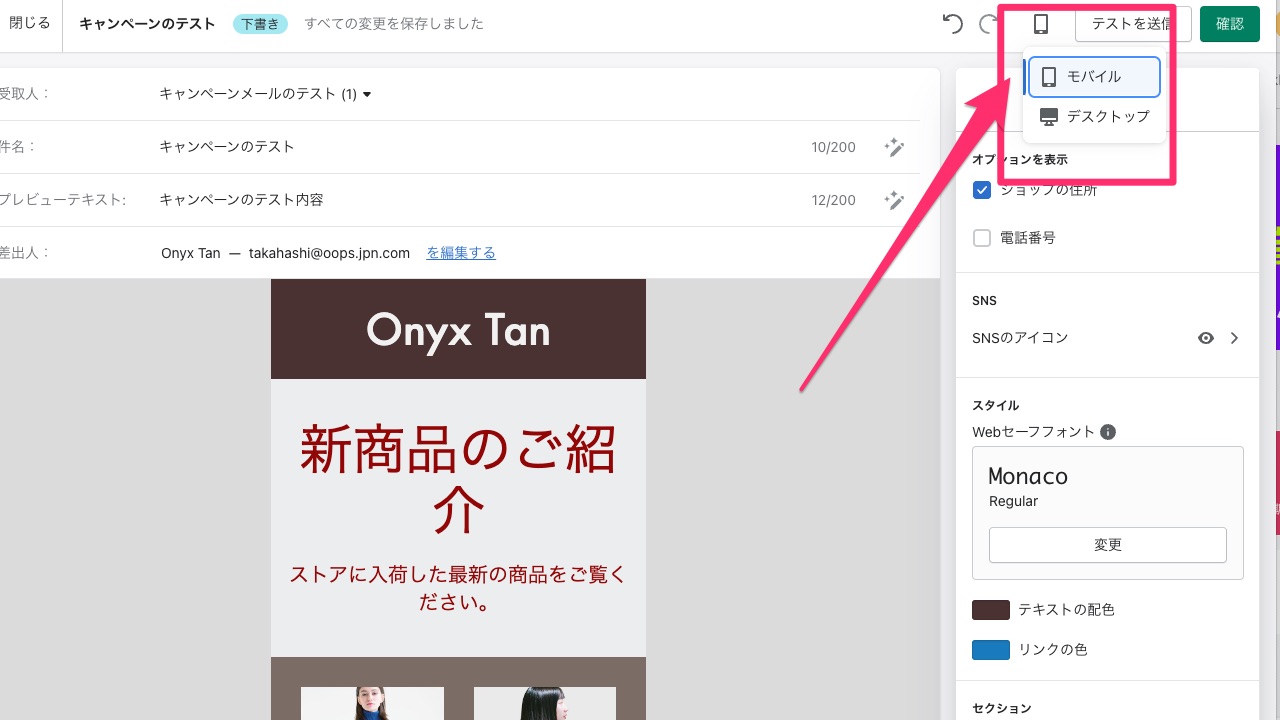
設定がおわったらモバイル画面ではどのように表示されるか見てみましょう。
右上のデスクトップアイコンをクリックしてモバイルを選択します。
オンラインストアエディタ(テーマカスタマイズ画面)と同じ様にモバイル画面でのプレビューを確認することができます。
テスト送信

設定や編集がおわったら、すぐにお客様に送るのでなく、まずは自分のメールなどにテスト送信してみましょう。
テスト送信は 画面上部の「テストを送信」から行えます。
テスト配信先のメールボックスを確認するとこのような感じで送られてきました。問題なさそうです。

確認
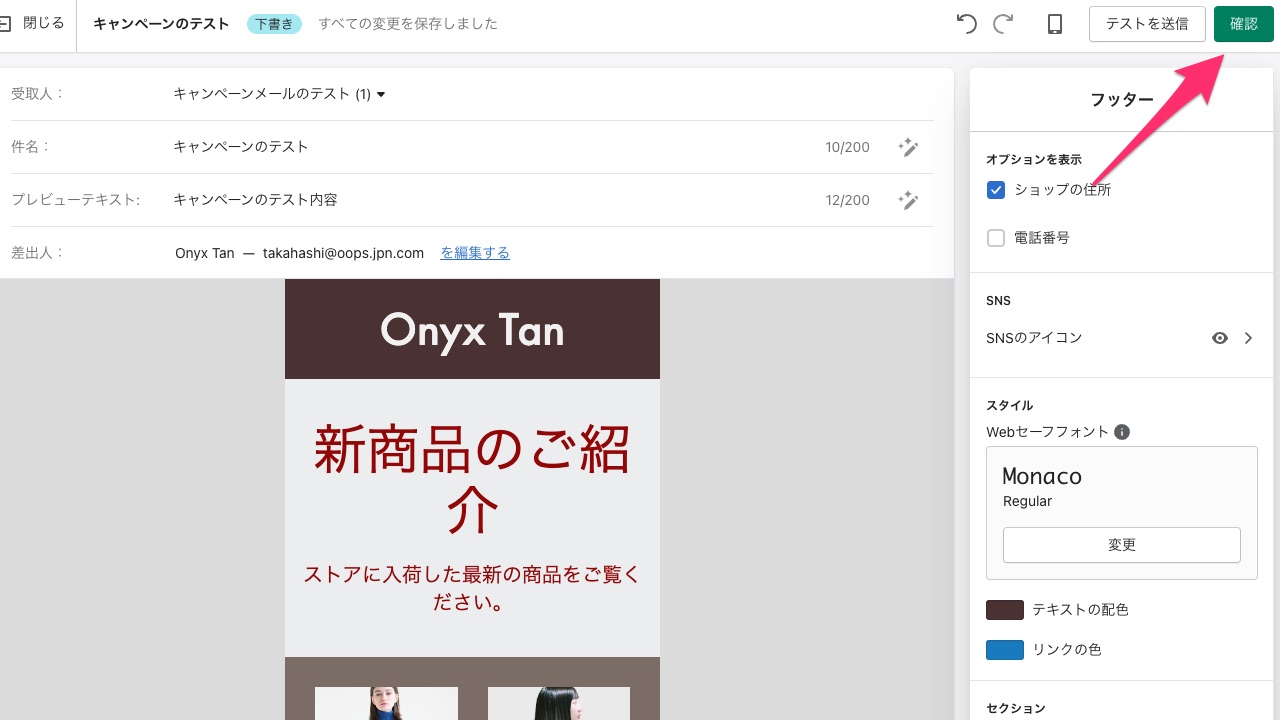
確認を押すと送信画面に変わります。
また「スケジュール」をクリックすれば、送信される日時なども設定できます。
マーケティング分析
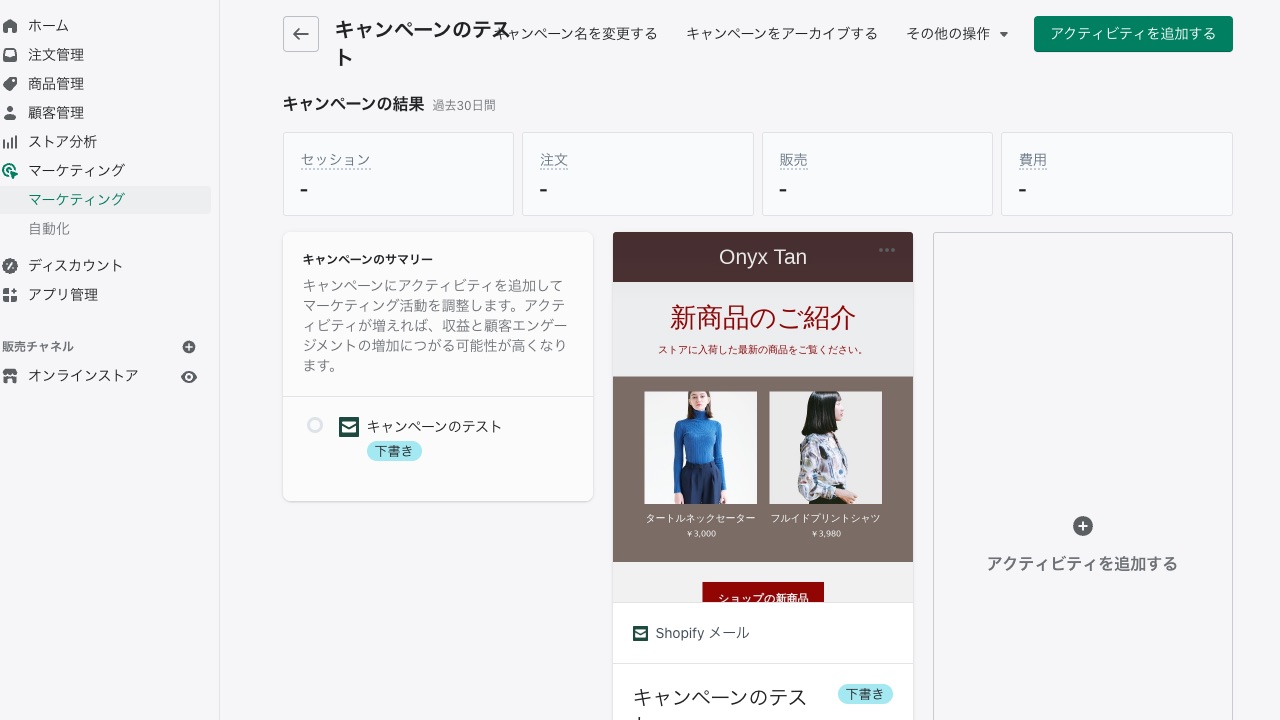
また送ったメールからどのくらいの売上などがあったかなどを確認することも可能です。Shopify管理画面のマーケティングからアクセスできます。
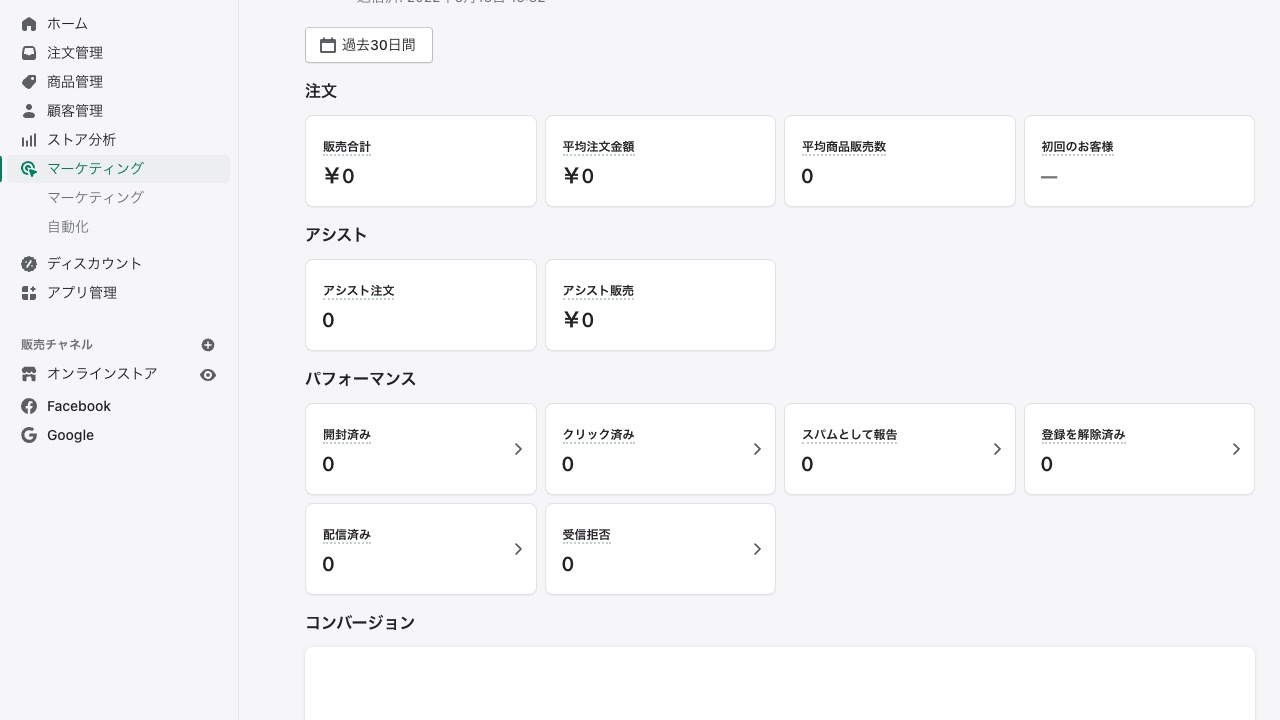
あとがき
Shopifyメールご紹介いかがでしたでしょうか?
通常メールマーケティングのためメールを用意する、デザインのコードの用意・追跡のためのコードの用意等々なかなか時間がかかります。ですがShopifyメールアプリを使えば簡単に行うことができます。それも月々10,000通まで無料で行うことができます。
ストアスタート段階には十分な数で、それ移行もメールの送信数に応じて課金されるので、リーズナブルに利用し続けられます。
Shopifyアプリストアには、他にもたくさんのメールマーケティングアプリがあります。ですが、まずは無料のShopifyメールから試してみるのはいかがでしょうか?
またShopifyメールについては公式Shopifyブログのこちらの記事もぜひ参考にしてください。




